UT Dallas External Phone Calls
OIT is aware of an issue affecting some external calls to the University to be disconnected and is working with Microsoft for a solution. Calls to our Service Desk are functioning normally. We will provide additional details as they become available.
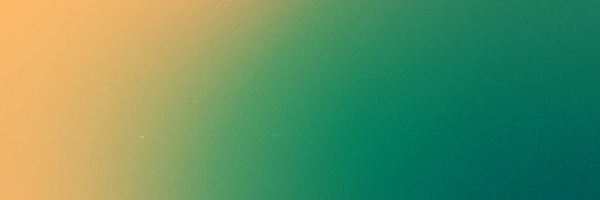
Galaxy & PeopleSoft Fluid UX
Galaxy
Galaxy, the Orion, Gemini FMS and Gemini HCM systems has a new user interface which will provide numerous benefits for faculty and staff. This new look and feel is currently used by our students and applicants and now been expanded to the entire UTD community.
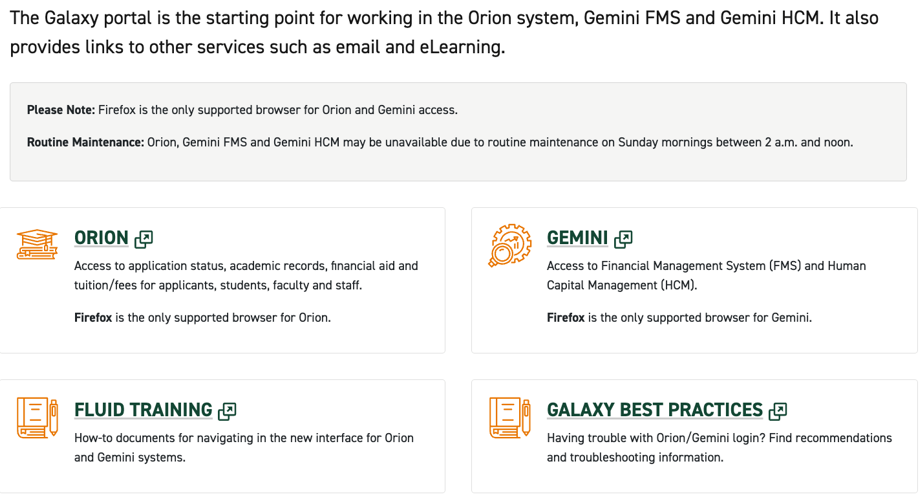
Benefits include:
- Campus users will be provisioned with Homepages which will consist of Tiles. These Tiles link to commonly used pages and/or external websites. (determined by users current security)
- Intuitive navigation will help users get where they are going quickly and easily
The Fluid Interface is designed to be used on mobile devices as well as laptops and desktops. It is responsive and recognizes the device form factor being used and adapts the layout to optimize the user’s experience.
PeopleSoft Fluid UX
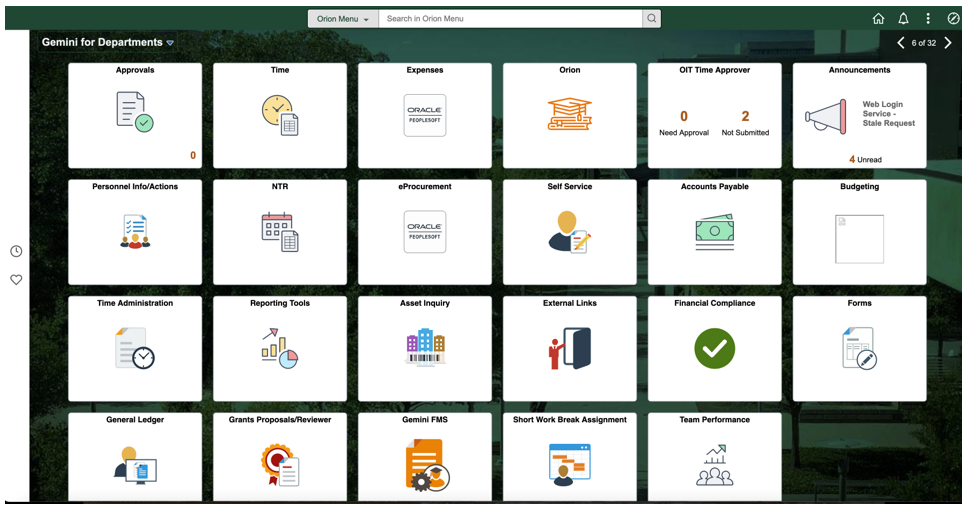
Common Elements
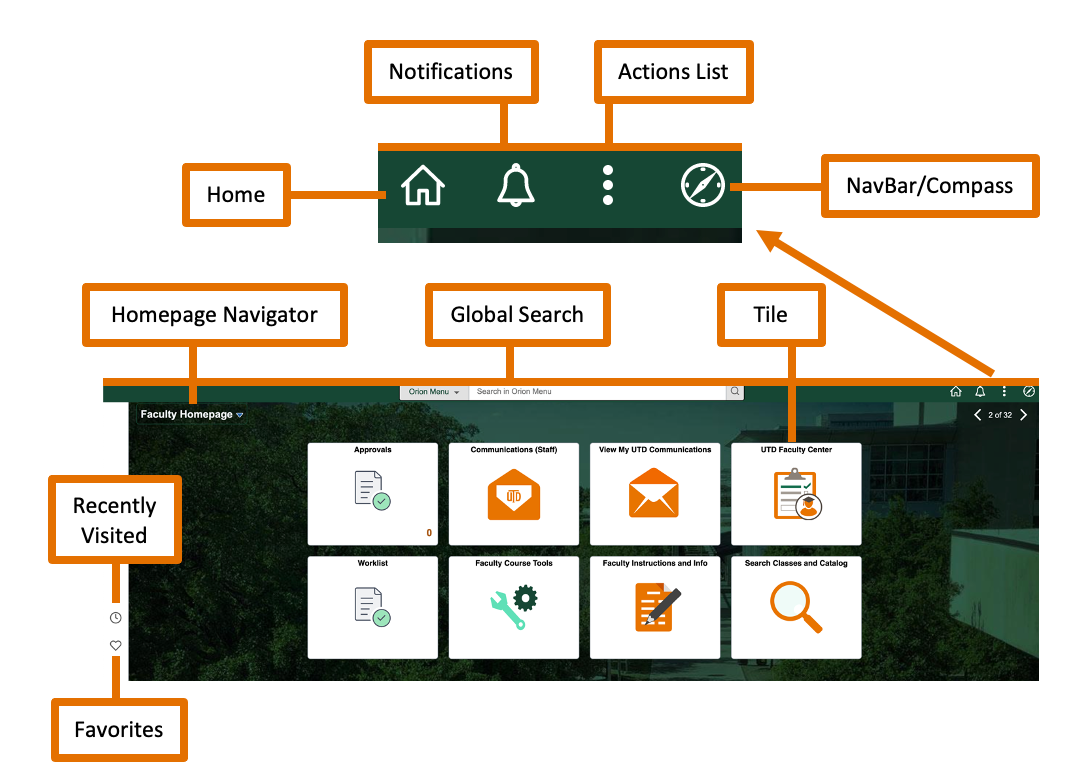
Frequently Asked Questions
What is Fluid
The Fluid User Interface was designed to be used on mobile devices, but can also be used on a laptop and desktop. The Fluid User Interface is more than a mobile platform; it is responsive and recognizes the device form factor being used and adapts the layout to optimize the user’s experience.
How do I log in to Fluid?
You will use the existing Galaxy log in on the utdallas.edu/galaxy website. Two links will be available – one for Orion activities and one for Gemini activities. You can choose either, the two systems are integrated. We have two links available since our applicant and student populations do not use Gemini.
What is the NavBar?
On the upper right of the page, you will see a compass button. That will open the NavBar. The NavBar contains Tiles to Recent Places, My Favorites, the Navigator and My Preferences.
Where is my main menu?
The main menu has been moved from the left of the page to the right in the NavBar. The Navigator is the new main menu. It provides navigation access to all components that are provisioned to a user based on existing security roles.
- The Navigator is not intended to be the primary method of Fluid navigation.
- The primary method for Fluid navigation is via Homepages, Tiles and then the NavBar
I am a faculty member, I don’t see any Gemini HR pages.
If you select the down arrow next to the Faculty Center label, you will see an option for Gemini for Departments. Select that and you will be able to view you Gemini functions.
How do I view my paycheck?
On the Gemini for Departments Homepage, go to the Self Service tile, then select the Payroll and Compensation tile.
Where is my ACA Form 1095-C?
On the Gemini for Departments Homepage, go to the Self Service tile, then select the ACA Form 1095-C tile.
How do I find eProcurement?
On the Gemini for Departments Homepage, select the External Links tile. eProcurement will be one of the available tiles for you to choose.
What does the Fluid navigation look like?
Fluid navigation uses Homepages and Tiles as the starting point for navigation within the system. Within Tiles you will have either a collection of links or a link to a page. The functionality of pages is not changing, just the look and feel. Some pages may be larger than before the upgrade.
What is a Homepage?
A Fluid Homepage organizes navigation in an easy, familiar way for the user to access key parts of the PeopleSoft system. Homepages are the starting point for navigation in Fluid. A user can have several homepages and one default homepage that is displayed after login.
- Homepages may have role-based titles or function-based titles.
- Examples of role-based homepage titles are Manager, Employee, and Faculty.
- Examples of function-based homepage titles are Payroll and Tax Services, Billing, and Advising.
Were are my favorites and recent places now?
When you open the NavBar, you will see tiles for Recent Places and My Favorites.
- The Recent Places tile in the NavBar stores a list of recently visited components from the Navigator. Places visited via Tiles do not appear in Recent Places.
- The My Favorites tile in the NavBar stores a list of components the user has marked as Favorites in the Orion System, Gemini HCM, and Gemini FMS. This tile enables the user to choose frequently visited components and add them to a list for easy access. **It is recommended to only Add Favorites from a Navigation page – not a Homepage tile.
- If you have Favorites of links that exist in multiple systems (like FMS and HCM) you will need to rename them to identify the system. Example: Query Viewer is in all 3 systems.
- Existing Favorites were converted to the new Fluid interface for existing employees as of February 12, 2021.
- If a user has browser favorites/bookmark to a link in the previous version of Galaxy (ex: daih-prd.utshare… is the URL), those should be deleted and not used.is in all 3 systems.
What is the Actions List?
The Action List button can be found at the top right – the 3 dots. This button allows users to personalize the order of their Homepages as well as Sign Out.
If the user navigates to a specific page, the menu of the Actions List button will change, and you will now have the option to add this specific page to your favorites or open a new window. You will still have the options of changing the settings and signing out.
How do I log out?
Select the 3 dots “Action List” in the upper right. Choose the Sign Out option. It is recommended that to ensure you are signed out of all services, close your web browser.
How do I see my class schedule?
Step 1
- Select the Manage My Classes tile.

Step 2
- Your Class Schedule will appear as the first option in the left menu. Your weekly schedule will appear as the second option in the left menu.

Where are my grades?
Step 1
- Select the My Academics tile.

Step 2
- Your grades will appear in the left menu.

Where is my final exam schedule?
Step 1
- Select the Manage My Classes tile.

Step 2
- Your Exam Schedule will appear in the left menu.

Student Center Tile Contents
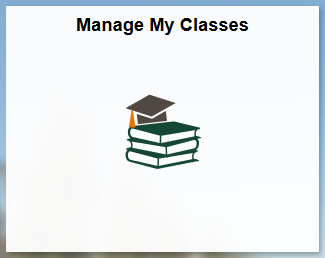
Manage My Classes
- View Current Classes
- View Weekly Schedule
- Schedule Planner
- Enrollment Shopping Cart
- Add Class
- Swap Classes
- Drop Classes
- View Enrollment Appointment
- Class Search
- Browse Course Catalog
- Texas Common Course Numbers
- Exam Schedule
- Bookstore link to order books
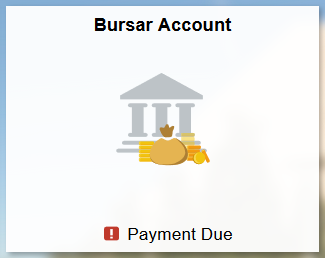
Bursar Account
- View Account Balance
- Payment Options
- Short Term Loans
- Link to EZPay
- Flywire – International Wire Transfers
- Account Statement
- My Refunds
- Tuition Estimates
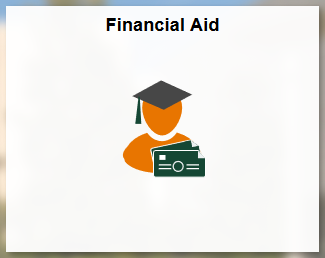
Financial Aid
- Awards
- Awards Summary
- Accept/Decline Awards
- Financial Aid Summary
- Cost of Attendance
- Financial Aid Website
- Financial Aid Forms
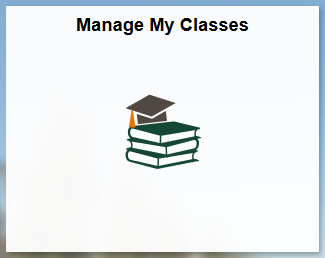
Manage My Classes
- View Current Classes
- View Weekly Schedule
- Schedule Planner
- Enrollment Shopping Cart
- Add Class
- Swap Classes
- Drop Classes
- View Enrollment Appointment
- Class Search
- Browse Course Catalog
- Texas Common Course Numbers
- Exam Schedule
- Bookstore link to order books
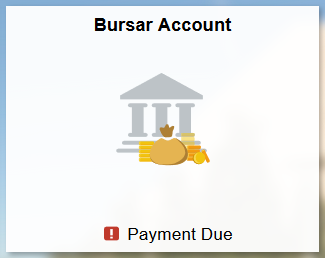
Bursar Account
- View Account Balance
- Payment Options
- Short Term Loans
- Link to EZPay
- Flywire – International Wire Transfers
- Account Statement
- My Refunds
- Tuition Estimates
